- How To Restore My Contacts From Google Account To Iphone
- How To Restore Contacts From Google Drive To Iphone
- How To Restore Contacts From Google Account Ios
Restore Contacts from iTunes Backup. This method is hassle-free but has some. Preview and Restore iPhone X Contacts from iCloud Backup. When the scan process is complete, iPhone Data Recovery will show you all scanned results, so you can check out all Contacts. Choose the contacts you want to restore and click “Recover” button to get them back to your computer. Solution 4: Retrieve Contacts from iPhone X through Google.
By Adela D. Louie, Last updated: January 29, 2021
Easily transfer contacts between iPhones, iPhones, and computers by email and Cloud (Dropbox, Google Drive, and OneDrive). You can easily backup contacts without any hassles. Simpler contacts backup tool to help you back up your contacts as a vCard (VCF) or Gmail/Excel (CSV) on your iPhone. Part 4: Transfer Contacts to iPhone 12/11 using Google Account One of the best things about a Google account is its universal use. Apart from being synced to an Android, it is also possible to sync a Google account on the iPhone as well. If you’re new to iPhone, learn how to sync Google Contacts to your phone. Open your iPhone or iPad's Settings app. Tap Accounts & Passwords Add Account Google. Enter your email and password.
Google released Backup and Sync last year, which allows users to save computer files to Google Drive. The application is designed to replace Google photo backup desktop applications, although these two applications have happily coexisted in the past 9 months.
If you are still using the old apps like me, then Google has some bad news: the backup of Google photo backup will end in May.
Actually, you may meet some problems with google photos back up. You may complain that 'Google photos backup slow!' 'Google photos stuck on sync not working!' or, 'Google photos says backup complete but not!'
Do you want to know more about Google Photos Backup? Well, this article will satisfy you.
TIPS:
Google Photos is an application that can backup your photos and videos from your Android and iOS device which you can access from the web using your computer for you to view your library.
This also provides unlimited storage when you opt for its high-quality setting for free. This is one of the great ways on how you can backup your data from your Android device.
However, sometimes Google photos can get really annoying because there are instances that Google Photos backup are really slow and the most frustrating once you have figured out that no one, not even those who are experts on Google products may seem to help.
At this point, the only best solution you can do is to collect solutions for you to fix this problem.
Part 1. Things You Don't Know about Google Photos.
Here are some things that many people do not know about Google Photos.
- Find People, Places, and Objects.
Google Photos can arrange the photos you have uploaded by location, and by the date, it was taken automatically. You can search for your photos for anything, like the pictures you took during the holiday season of a photo you took from last month. - Grouping Same Faces Together and Have Them Labeled.
Google Photos can create thumbnails of faces from your photos. Because of this, you will be able to search for your pictures of various people. You don't have to worry about anything because these tags will be kept private in your account. - Delete Photos After Uploading.
Google Photos can automatically delete your photos and videos after you have uploaded them. This will remove any redundant copies of your photos and videos. This way, you can free up the storage of your Android device. - Backup Photos From Other Apps.
Auto backup can really come in handy. However, it can only backup photos that were captured by a default Camera application. With this, you can also backup photos from Instagram, WhatsApp, Viber and other application that is similar to these applications. - Show Photos on a TV with Chromecast
If just in case that you have a Chromecast, you can display your photos and videos on a big screen. All you need to do is to install the Chromecast application for Android or iOS and always make sure that both devices are connected to the same Wi-Fi connection. - Upload Faster with the Desktop Client
The Google Photos backup can automatically backup or upload your photos from your mobile device and it also has a desktop uploader for your Windows or Mac OS X.
Having this will also drag-and-drop folders from your desktop to your photos.google.com. This will come in handy if you are trying to upload a huge number of photos and videos. - Share Photos and Videos with Anyone
With this, you will be able to share your photos and videos just by sending a link to your friends and family. The link can be accessed even if they do not have a Google Photos app. - Use your Google Photos Even if you are offline.
If you have enabled 'Backup and Sync' from your Android device, then all photos and videos that you just took will still be backed up once you get connected to a WiFi or mobile network.
Part 2. How to Fix Google Photos Backup Slow and Stuck
If you are experiencing a problem with your Google Photos backup, then here, we gather some solutions for you that you might want to consider trying.
How To Restore My Contacts From Google Account To Iphone
7 Complete Solutions to Fix Google Photos Backup Slow
- Solution 1: Check the Status of your Google Photos Backup
- Solution 2: Just Backup and Sync
- Solution 3: Enable Your Google Photos to Backup over Wifi Connection or Just Use Your Mobile Network
- Solution 4: Clear Your Cache and Application Data
- Solution 5: Uninstall Google Photos Updates
- Solution 6: Upload Your Photos and Videos Manually
- Solution 7: Re-start Your Device, Re-add Google Account, or Reinstall
Solution 1: Check the Status of your Google Photos Backup
Step 1: Sign in your Google Account on your Google Photos on your Android or your iPhone device.
Step 2: You should read the first card found under Assistant option.
Step 3: Check if the first card says:
- 'Waiting for Connection' or 'Waiting for Wifi'. This only means that your connection is weak or unstable. What you can do is to tap the card for you to connect to a stronger WiFi connection.
- 'Backup and Sync is Off'. Just go ahead and turn it back on by tapping it for you to enable Google Photos to backup your photos and videos.
- 'Photo or Video was skipped'. The reason for this is that because your photos and videos do not meet Google Photos upload requirements. For Photos, it should be equal to or less than 75MB or 100 MP. For videos, it should be equal to or greater than 10GB
- 'Backing up photos'. Your photos and videos are still backing up.
- 'Backup Complete'. This means that all your photos and videos have been saved to your Google Photos.
Solution 2: Just Backup and Sync
Step 1: Launch Google Photo from your device and then tap 'Menu' button.
Step 2: Select 'Settings' and then 'Backup and sync'. This is where you can do the adjustment to your settings for you to fix Google Photos backup error.
- Check if you have logged in the correct account
- Select 'Backup device' folder for you to check the folders that were enabled for automatic backup in your Google Photos. See if you have turned on Google Photos backup for your folders because if not, then your photos and videos will not be backed up to Google.
- Have you photos uploaded in a high-quality for you to have unlimited storage on your Google Photos account.

Solution 3: Enable Your Google Photos to Backup over Wifi Connection or Just Use Your Mobile Network
Reality is that some users do not complete the Google Photos backup once their Google photos are allowed in cellular data mode.
- Android Users. Launch Google Photos and then do the following steps.
- Menu > Settings > Backup and sync and then under cellular data backup, just turn on the buttons for backing up your photos and videos with your mobile data.
- For iPhone Users. Go to your Settings and then scroll down for you to locate Google Photos and then tap the application. From there, select Wireless Data and the WLAN and Cellular Data.
Solution 4: Clear Your Cache and Application Data
If your Google Photos says that you are stuck with 'backing up 1 of xxx' or if it says 'checking for items to backup' or 'getting your photos ready' then you can go ahead and try to clear your cache or app data from your Google Photos and Google Play Services.
- For Android phone users, just go ahead and tap 'Settings' and then 'Apps' then 'Photos', then go to 'Storage' and then select 'Clear Data and Clear Cache.
- For iPhone or iPad users, just go and select 'Settings' then go to 'General' and then go to 'iPhone Storage' and then choose 'Google Photos' and then choose 'Delete App'. After that, you can just go ahead and have the application re-installed to your mobile device.
Solution 5: Uninstall Google Photos Updates
One way you can do if you are having a problem with Google Photos is to uninstall all the updates of your Google Photos. This process can only work for Android device users.
Step 1: Go to Settings then Apps and then Photos
Step 2: Select the three dots icon found at the right top corner of your screen and then choose Uninstall Updates.
Solution 6: Upload Your Photos and Videos Manually
If your Google Photos backup got stuck in uploading your new photos and videos, then you can just go ahead and upload them manually. Here is how.
- For Android users, find a photo from your gallery that you want to backup on Google Photos and then tap the icon for you to upload it to Google Photos
- For iPhone or iPad users, just open your Google Photos and then select a photo or video that you want to backup. Select the three dot icon and then tap Backup
Solution 7: Re-start Your Device, Re-add Google Account, or Reinstall
How To Restore Contacts From Google Drive To Iphone
- Have your device reboot
- Remove your Google Account and then put it back again
- Uninstall your Google Photos and then install the one that is updated.
Part 3. Best Software Alternative for Google Photos Backup.
Many users of Google Photos backup are really experiencing having their backup not working and the sad part here is that Google does not seem to do anything.
Luckily, there is an alternative way for you to back up your photos and videos. This is by using a trusty and powerful software. This is the FoneDog Toolkit - Android Data Backup and Restore.
The FoneDog Toolkit - Android Data Backup and Restore can selectively backup your Android data to your computer. This program also allows you to back up your Apps and App Data. The FoneDog Toolkit - Android Data Backup and Restore also supports almost all Android mobile devices.
Plus, it is also very safe to use and easy because only you will be able to access your data and no data shall be overwritten using this program. To know more on how you can back up your data from your Android device, check out the following guide below.
Step 1: Launch FoneDog Android Data Backup & Restore on Your PC
Have the program downloaded and then launch it in your PC. Also, make sure that there are no other applications running in the background.subtext
Step 2: Enable USB Debugging
Connect your mobile device using a USB cable to your computer and then select 'Android Data Backup and Restore'. You have to make sure that you have enabled USB Debugging on your device. If you are using an Android device that has a 4.0 OS version, you will be able to see a pop-up window on your Android device asking you to enable USB Debugging. From there, just go ahead and tap OK.
Step 3: Choose Backup Option
After FoneDog Toolkit had detected your mobile device, just go ahead and choose 'Device Data Backup'. FoneDog Toolkit then will check all your files from your Android device but don't worry because you will still be able to selectively select your data that you want to back up.
Also Read:
Android SMS Backup and Restore
How to Recover Deleted Call History from Google Nexus
Step 4: Select the Data You Wish to Backup
From here, you go ahead and choose 'Gallery' because this is where your photos are, and 'Videos' to select all your recorded videos from your Android device. After that, click 'Start' button. Just a reminder, do not use your Android device or disconnect or deleted anything while you are doing the whole process.
Step 5: Data Complete Backup
The progress bar will then appear on your screen once you have selected the file that you want to backup from your Android device to your computer. Once the process is complete, just go ahead and click 'OK' button. All the files you selected will then be stored on your computer for your future use.
Step 6. Select Backup Files to Restore
When you click the “Device Data Restore” button, the program will display the files from the latest backup by default. You may also choose other backed up files on the software.
Step 7. Choose Data to Restore to Device
You need to choose the data type you want to restore to your device. You can see the file types on the left side. Select the files you want to restore and click on “Restore” to initiate the process.
You will be asked to confirm the restoring process. Click on “OK” for your authorization. The whole process only takes a few minutes. Please don’t disconnect your Android phone or open any Android phone management software. Once it’s done, FoneDog Toolkit will notify you.
Part 4. Conclusion
Backing up your data from your Android device is one of the best things that you can do. This point, Google Photos Backup is one of the best ways to back up your photos and videos from your Android mobile device.
However, there are tendencies that this application gets busted or do not work at all because of some reasons.
Fortunately, we FoneDog have created a way for you to back up your photos and videos to your computer without using Google Photos backup. This is where FoneDog Toolkit - Android Data Backup and Restore.
This amazing program helps you backup your text messages, contacts, call logs, photos, videos, audios, and documents to your computer.

The FoneDog Toolkit - Android Data Backup and Restore support over 8000 plus Android devices which includes those newly-released ones.
This program also allows you to just selectively select your data that you want to back up to your computer with OneClick and you can preview and restore your data as well.
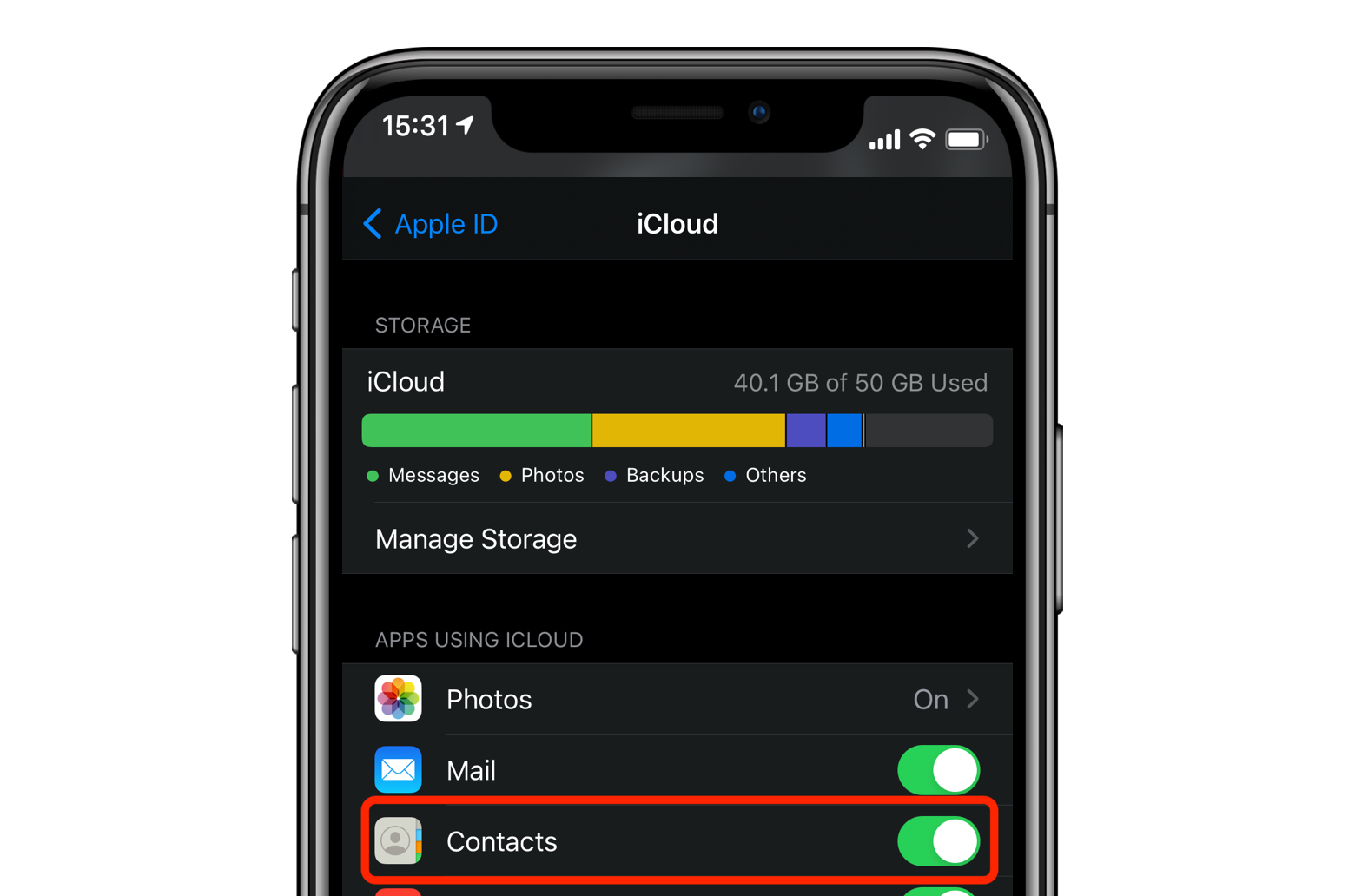
How To Restore Contacts From Google Account Ios
It is very easy to use the program as you can see from the guide that we provided for your, plus, your data will always be safe because only you can have access to it and no other data shall be overwritten using this program.
You can download FoneDog Toolkit - Android Backup and Restore from our official website which is at FoneDog.
Thomas Thibault2019-04-21 18:24:40
it is so slow , not on phone but on mac mini, 150 picture for one day only! need one week for 100 pictures!!
Patricia2019-12-10 09:06:50
Really? But I just spent several minutes
Norman Pegden2019-06-03 20:01:26
Same here! More than a day to upload my trip pics (around 100 pics)!
The latest flagship device from Apple is equipped with tons of high-end features and will certainly provide an unforgettable experience. Though, if you truly want to have a seamless experience, then you need to start by importing your contacts. After all, a phone is nothing without its contacts, right?
As tedious as it might sound, it is in fact pretty easy to transfer contacts from Android to iPhone 12/11. You can use iTunes, Move to iOS, MobileTrans, and tons of available options. Here, I’m going to teach you how to import contacts from Android to iPhone using the five most popular options.
Part 1: Transfer Contacts from Android to iPhone 12/11 with 1-click
If you wish to try a more feasible and faster solution to move contacts from Android to iPhone, then try MobileTrans - Phone Transfer. It provides a direct device-to-device data transfer solution.
MobileTrans - Phone Transfer
Transfer contacts from Android to iPhone 12/11 with 1 Click!
- • Directly transfer contacts from Android to iPhone without any compatibility or connectivity issues.
- • Supports a cross-platform transfer of data in a secure manner.
- • Apart from contacts, you can also move photos, videos, music, calendar, call logs, messages, and so much more.
- • The transferred content would remain intact and won’t be accessed by the tool.
To learn how to import contacts from Android to iPhone using MobileTrans, just follow this basic drill.
- Firstly, install MobileTrans on your system and launch it whenever you wish to transfer contacts from Android to iPhone. From its home, pick the Phone Transfer solution.
- Make sure that both devices are connected to the computer using working cables. In no time, the application will detect the devices and would present their snapshots.
- Since you wish to move contacts from Android to iPhone, the Android phone should be marked as the source device while iPhone should be the destination device. If not, use the Flip button to interchange their positions.
- Lastly, just select the type of data that you wish to transfer. In this case, you need to make sure the “Contacts” option is selected before clicking on the “Start” button.
- Within seconds, all the contacts would automatically be moved from your Android to iPhone. Just remove the devices now and access your contacts freely.
Pros:
- Fast and easy to use.
- No compatibility issues.
Cons:
- It is desktop software.
Video about transferring contacts from Samsung to iPhone
Part 2: Transfer Contacts from Android to iPhone 12/11 using Move to iOS
The Move to iOS app is available for free on the Play Store. Ideally, it can help you move your contacts, Gmail data, photos, videos, bookmarks, and messages. Though, you can only access this feature while setting up a new iOS device. In case if you are already using your iPhone, then you need to factory reset first it to get this option. Also, both the devices should be connected to the same WiFi network beforehand.
Once you have met the prerequisites, follow these steps to learn how to transfer contacts from Android to iPhone.
- Turn on your iPhone and start the initial setup process. While setting up the device, choose to move data from an existing Android phone.
- Now, launch the Move to iOS app on your Android device and make sure it is connected to the same WiFi network as your iPhone. Just tap on the “Continue” button on both the phones.
- A one-time generated code would be displayed on your iPhone. Just enter it on your Android device to make sure a secure connection is established.
- Once both the devices are connected, you can just select the type of data you wish to move. Make sure the “Contacts” option is enabled here.
- In the end, you will be notified when it would transfer all Android contacts to iPhone successfully.
Pros:
- Freely available.
- Wireless transfer.
Cons:
- Compatibility issues.
- The option is only available while setting up a new iPhone.
Part 3: Transfer Contacts to iPhone 12/11 using SIM card
If you don’t want to use any dedicated application to transfer Android contacts to iPhone, then you can also use its SIM card. Needless to say, the option will only work if you are physically moving your SIM card from one phone to another. Also, your SIM card should have enough space to accommodate your contacts. Mostly, only the contact number and name is accommodated in the limited space. Other details like photo, email, ringtone, etc. are discarded in the process. Here’s how to transfer contacts from Android to iPhone using a SIM card.
- To start with, go to your Android phone’s Contacts app > Settings > Import/Export contacts.
- From here, choose to export all contacts to SIM. If the SIM card has enough free storage for your contacts, then the process will be completed successfully.
- Now, using a SIM ejector tool, remove the SIM card from your Android and attach it to your iPhone.
- Once the new SIM is detected on iPhone, go to its Settings > Contacts and choose to “Import SIM Contacts”.
- Confirm your choice and wait for a while as all the SIM contacts would be imported to your phone memory.
Pros:
- Free option.
Cons:
- Time-consuming.
- A lot of additional data related to contacts would be lost.
- Might not work for an extensive contact list.
Part 4: Transfer Contacts to iPhone 12/11 using Google Account
One of the best things about a Google account is its universal use. Apart from being synced to an Android, it is also possible to sync a Google account on the iPhone as well. Therefore, you can just take the assistance of your Google account to sync your contacts on both the devices. Though, you should note that syncing works in both ways. If you delete contacts from one source, the changes will be reflected everywhere. To learn how to sync contacts from Android to iPhone via Google, follow these steps:
- Unlock your Android device and go to its Settings > Accounts > Google. Here, make sure that your contacts are synced to your Google account.
- Now, unlock your iPhone and go to its Account Settings. From here, choose to add a new account and select Google from the provided options.
- Log-in to the same Google account that you have already used on the Android device to sync your contacts.
- After logging-in, grant your iPhone permission to access Google account contacts and other details.
- In the end, just go to Google account’s settings and make sure that the option to sync contacts is enabled.
Pros:
- Free.
- Wireless transfer.
Cons:
- A bit complicated.
- It only syncs the contacts (won’t transfer them or maintain a dedicated copy).
- Some contacts might get lost in the process.
Part 5: Transfer Contacts to iPhone 12/11 using iTunes
Lastly, you can also take the assistance of iTunes to sync your Google account contacts with iPhone. However, you should know that the technique often does not work and yield several compatibility issues. Furthermore, make sure that your Android phone contacts are already synced to your Google account in advance. If everything is ready, then follow these steps to transfer contacts from Android to iPhone.
- Connect your iPhone to the system and launch an updated iTunes version on it.
- Go to the Info tab on iTunes and enable the option to sync contacts with Google account.
- Log-in to the same Google account where your Android contacts are present and grant iTunes the permission to access it.
- Apply these changes and wait for a while as your Google contacts would be synced to your iPhone.
Pros:
- Freely available.
Cons:

- Compatibility issues.
- Not all contact details are transferred.
- Time-consuming.
There you go! Now when you know about five different ways on how to import contacts from Android to iPhone, you can easily make this transition. If you have recently got a new iPhone 12/11 and would like to transfer your data from an existing device, then give MobileTrans a try. With just one click, you can transfer contacts from Android to iPhone 12/11. Since it provides a holistic solution, it will also let you transfer all other kinds of content like messages, photos, videos, music, bookmarks, call logs, and so much more. In this way, you can easily switch to a new iPhone without experiencing any data loss.
Samsung Transfer
- 1. Samsung to iPhone
- 2. Samsung to Samsung
- 3. Other Phones to Samsung
- 4. Samsung Tools
- 5. Samsung Smart Switch
