About Citrix receiver
Citrix Receiver is an app developed by Citrix used for providing remote access for the user to remote desktops and to separate apps located on those desktops. It is a useful application compatible with a variety of platforms that allows for quick access to other machines from the same network. As of 2018, Citrix Receiver became Citrix Workspace. Most clients use the platform from Windows and Mac OS operating system,
I had same issue in MacOS Catalina 10.15.6 and with the Citrix Gateway 4.4.8 (518). The solution was uninstall all Citrix Applications I had (with Finder, moving each one to Trash). Then, I've installed last version available of Citrix Gateway 4.4.8. If you are not at the correct speed, that can affect Citrix performance. If you are not receiving the correct speed, we recommend that you contact your Internet Service Provider. At a minimum, you shouldn'thave results much lowerthan 8-10 Mbs download and 3-5 Mbps upload speedwith a round trip time/ping under 150 msec (ideally it should be 100.
Beginning August 2018, Citrix Receiver will be replaced by Citrix Workspace app. While you can still download older versions of Citrix Receiver, new features and enhancements will be released for Citrix Workspace app. Citrix Workspace app is a new client from Citrix that works similar to Citrix Receiver and is fully backward-compatible with. Citrix for Mac OS 10.13 and Newer macOS 10.13 High Sierra macOS 10.14 Mojave macOS 10.15 Catalina. Once you have installed the Receiver/Workspace application you can access your applications with your normal system credentials by navigating to your normal portal which is either: OR https://myportal.procirrus.com. When opening Citrix Workspace app for Mac and Citrix Viewer for the first time on macOS Catalina, the OS prompts users to allow notifications from Citrix Viewer. Click Allow to receive notifications related to Citrix Workspace app for Mac.
Although Citrix Receiver/Workspace can be a very helpful app, some users may want to uninstall it because there are certain vulnerabilities in its code that could sometimes lead to trouble. One vulnerability present in both Citrix Receiver and Citrix Workspace at the moment of writing this post is CVE-2019-11634, which could allow attackers to gain access to the user’s hard drives and execute malicious code on the targeted machine. Currently, the only versions of the apps that seem to lack this vulnerability are Citrix Workspace 1904 and Citrix Receiver 4.9.6001.
To decrease the potential for exploitation of the vulnerabilities, the creators of the app advise that users employ the app’s Selective Trust Policy. At the moment, updates are being developed to help ameliorate the problems with the app but this may not take care of all issues related to the security of Citrix Receiver/Workspace.
Using Citrix Receiver is not recommended
As we said, in 2018, the Citrix Receiver app was discontinued and its place was taken by Citrix Workspace. Even though Citrix Receiver can still be downloaded and used, it is not advisable to do this because it no longer receives patches that can fix any security weaknesses and other potential problems present in the app. If you continue using Citrix Receiver, you are likely to encounter certain problems such as the inability to connect to the Citrix Cloud service because of the required TLS (Transport Layer Security) 1.2 cryptographic protocol which isn’t supported by Citrix Receiver (it only supports 1.0 and 1.1).
The current availability of both Citrix Receiver and Citrix Workspace causes confusion among lots of users, especially ones used to working with Receiver. It’s worth mentioning, though, that Workspace comes with the same functions as the Receiver version while also adding some new options and features and generally being the more secure variant. Therefore, it is advisable to uninstall Citrix Receiver and switch to the Workspace version to get the best security and functionality from this line of apps.
However, uninstalling Citrix Receiver may not be all that easy and, oftentimes, there could be leftover files that stay on the computer, potentially containing weaknesses that may get exploited by cyber criminals.
In the following lines, we will focus on helping you with the full uninstallation and removal of Citrix Receiver from your Mac on OS Catalina computer so we advise you to stay with us until the end of this post if you want to delete everything related to this app from your Mac.
How to uninstall Citrix Receiver from Mac OS Catalina
The next instructions will show you how to uninstall the client for Citrix Receiver. To learn how to remove any files that may be left behind by the app, be sure to take a look at the next guide, where we will address this.
- Open the file named CitrixReceiver.dmg and click on the Uninstall option. The file should be located in your Downloads folder – this is the installation file you have used in the past to install Citrix Receiver. Now you will use it to uninstall the app.
- If you cannot find the CitrixReceiver.dmg file (it could have been deleted), you can download it from here.
- Follow the prompts from the uninstaller.
- After the uninstallation process is finished, restart your Mac.
- If there are any files that have been left behind from the app, follow the next instructions to find and delete all of the remaining files. Removing those files is important because they could cause conflicts in case you install Citrix Workspace.
How to remove leftover files from Citrix Receiver on Mac
Method 1: Manually delete the leftover files
After the uninstallation of the Receiver client is completed, go to the following file locations and if any of the files listed below are still present on your Mac, delete them manually:
- /Applications-
Citrix Receiver.app - /Library
– /Internet plug-ins/CitrixICAClientPlugIn.plugin
– /LaunchAgents/com.citrix.AuthManager_Mac.plist
– /LaunchAgents/com.citrix.ServiceRecords.plist - /Users/Shared
– /Citrix/Receiver Integration (entire folder) - ~/Library
– /Internet plug-ins/CitrixICAClientPlugIn.plugin
– /Application Support/Citrix Receiver
– CitrixID
– Config
– Module
– /Preferences/com.citrix.receiver.nomas.plist
– /Preferences/com.citrix.receiver.nomas.plist.lockfile
– /Preferences/com.citrix.ReceiverFTU.AccountRecords.plist (added in 11.6)
– /Preferences/com.citrix.ReceiverFTU.AccountRecords.plist.lockfile (added in 11.6) - ~/Applications
– Under this folder, you can delete any applications you previously added via the Receiver UI. - /private/var/db/receipts
– com.citrix.ICAClient.bom
– com.citrix.ICAClient.plist
Useful notes:
- If a file location starts with “~” (a tilde), this means that the specified folder is a version of the folder located in a specific user profile. For example, /Users/<username>/Library/Preferences/. If the file location/path doesn’t have “~” at the start, it means that it is referred to the version of the folder that is system-wide, for example, /Library/Preferences/.
- Some of the folders mentioned above might be hidden so be sure to make hidden folders visible so that you can find all leftover data. To reveal hidden files on Mac, go to Finder, open the Macintosh HD folder and press the Command + Shift + Dot keyboard combination. This will reveal your hidden files and folders.
- It is possible that some of the files listed above won’t be present in your case. If you cannot find them in the specified locations, you likely don’t have it and won’t need to delete those files.
- If you have the 11.6 version of Citrix Receiver, you will likely have leftover files from a feature called Follow Me Data which is available for this version of the client. Here is where you can find the files related to it in order to delete them:
- ~/Applications/Citrix/FollowMeData (this is a hidden folder that contains the application binary)
~/Library/Application Support/ShareFile (contains user specific configurations)
/Library/PreferencePanes/FMDSysPrefPane.prefPane - /private/var/db/receipts/com.citrix.ShareFile.installer.plist
/private/var/db/receipts/com.citrix.ShareFile.installer.bom - ~/ShareFile (contains the user data synchronized by Follow Me Data)
- /private/var/db/receipts
- com.citrix.ShareFile.installer.plist
- com.citrix.ShareFile.installer.bom
- ~/Applications/Citrix/FollowMeData (this is a hidden folder that contains the application binary)
Method 2: Remove Citrix Receiver from Mac through the Terminal app
This method should allow you to altogether get rid of everything related to Citrix Receiver without needing to manually find and delete leftover data after the uninstallation is completed.
Disclaimer: The next steps involve the use of the “sudo” terminal command which is the most powerful deletion command and if you use it for the wrong directory, you risk deleting potentially important data. Proceed with the next steps at your own discretion.
- Go to the Utilities folder and open Applications.
- Look for the app named Terminal and open it.
- In the Terminal window, type the command “sudo rm – r” and drag and drop the Citrix Receiver on the Terminal.
- Hit the Enter key from your keyboard to execute the command.
- If asked to provide your macOS password, type it in and hit Enter again.
- Wait for the command to be executed and restart your computer – this should get rid of everything related to Citrix Receiver, including all files that might otherwise be left behind after a regular uninstallation.
VPN Required
Access to ENGRAPPS from off-campus requires connecting to Drexel's VPN service prior to accessing your virtual desktop.
Getting Started
To access the ENGRAPPS Virtual Labs, please install the Citrix Workspace application by following the instructions below.
Running macOS Catalina?
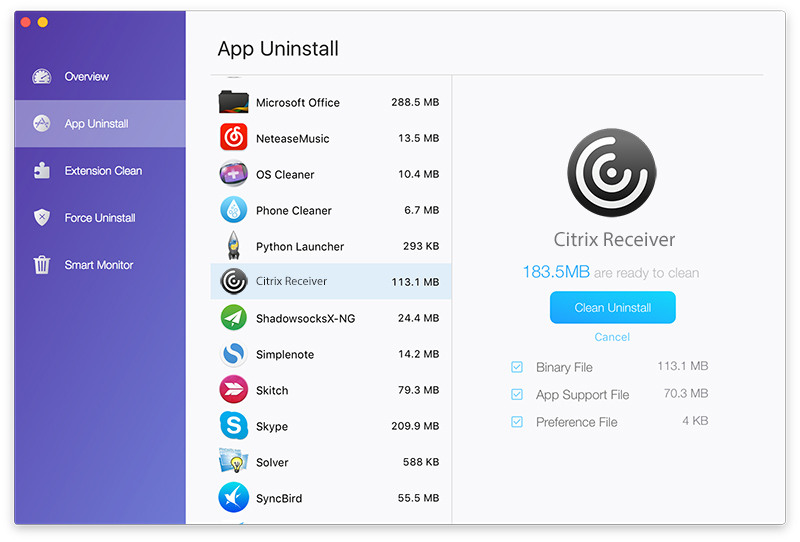
The older Citrix Receiver is not compatible with macOS 10.15 or newer. Please follow the instructions below to install the new Citrix Workspace app instead.
Need help?
Please read through the information below to see if your question or issue is listed there. If not (or if the solution listed doesn't resolve the issue), please contact COE CTS, including your Drexel username and what course you're trying to access ENGRAPPS for.
What is ENGRAPPS?♯
Every Engineering degree program relies heavily on access to industry-standard software tools, available to our students from anywhere in the world from almost any computing device. Some of these programs rely on graphical acceleration to render 3D models or other visualization data.
ENGRAPPS provides access to the necessary applications for classwork through the Citrix Workspace client. This client is available on most modern computing platforms (macOS, Windows, Chrome OS, iOS, and Android) and allows you remote access to your tools.
ENGRAPPS access by academic program
Within the College of Engineering, students taking courses in MEM, CAEE, ET, CMGT, PROJ, and Freshmen/Sophomore Engineering programs have access to the Citrix System at this time. Other departments have access to software via remote desktop.
Accessing ENGRAPPS♯
How do I access ENGRAPPS on my laptop or desktop?♯
To access ENGRAPPS, you must run the Citrix Workspace client -- installation and configuration instructions are available below. For off-campus use, you must first connect to Drexel's VPN before connecting to ENGRAPPS.
How do I access ENGRAPPS on my phone or tablet?♯
For your phone or tablet go to either the App Store (Apple iOS devices), Google Play Store (Google Android devices), or the Microsoft Store (Windows 10 devices) and download the Citrix Workspace app. Once downloaded open the app and put in https://engrapps.coe.drexel.edu as the address. For off-campus use, you must first connect to Drexel's VPN before connecting to ENGRAPPS.
Install the Citrix Client♯
Instructions below are provided for Windows and macOS. Please make sure you're connected to Drexel's VPN service before connecting to ENGRAPPS.
Installing the Mac client♯
- Please make sure you're connected to Drexel's VPN service before connecting to ENGRAPPS.
- If you haven't installed the Citrix Workspace client on your Mac, you can download the installer for the latest version directly from Citrix.
- Once the download is complete, open the downloaded disk image and run the CitrixWorkspaceApp application.
- Click Start to begin the installation.
- Click 'I accept the license agreement' on the next screen and click the Next button.
- Leave 'Enable single sign-on' unchecked and click Install.
- The installer is now ready to install, click the Install button
- You will now need to enter your local username and password for your Mac. Once you've entered that, click the Install Software button.
- Now the installer will ask you to add an account. Please leave it unchecked, and just click the Continue button.
- Once the Installer is done, click the Close button.
Now that the client is installed, go ahead and run Citrix Workspace from your Applications. When prompted for a server address, enter https://engrapps.coe.drexel.edu. Next, you will be asked to log in -- please enter your Drexel account credentials and click Log In. You should now see the list of virtual desktops you have access to. Click on the one you're trying to access to launch it.
Installing the Windows client♯
Citrix Receiver For Mac Os Catalina 10.15.4
- Please make sure you're connected to Drexel's VPN service before connecting to ENGRAPPS.
- If you haven't installed the Citrix Workspace client on your Windows PC, you can download the installer for the latest version directly from Citrix.
- Once the download is complete, run the CitrixWorkspaceApp installer and allow the app to make changes to your computer if prompted.
- Now the installer will show you a welcome screen -- click
Start - Accept the license agreement on the next screen and click
Next - Leave the box to enable single sign-on unchecked and click
Install - Once completed, click the Add Account button.
- When prompted for a server address, enter
https://engrapps.coe.drexel.eduand clickAdd. - You will then be asked to log in -- please log in using your Drexel account credentials.
- You should now see the list of virtual desktops you have access to. Click on the one you're trying to access to launch it.
- If you can’t sign into the Citrix Workspace please open a browser and go to https://engrapps.coe.drexel.edu and sign in with your Drexel credentials there. Once logged in you will see the desktops you have access to, and can launch your virtual desktop from there.
Citrix Receiver For Mac Catalina Not Working
Common Errors♯
Can't find the server or issues connecting♯
Please make sure you're connected to Drexel's VPN service before connecting to ENGRAPPS. One easy way to tell if you're connected is to visit the ENGRAPPS login page in a web browser at https://engrapps.coe.drexel.edu. If you're redirected back to this page, you are not connected to VPN.
'There are no apps or desktops available to you at this time.”♯
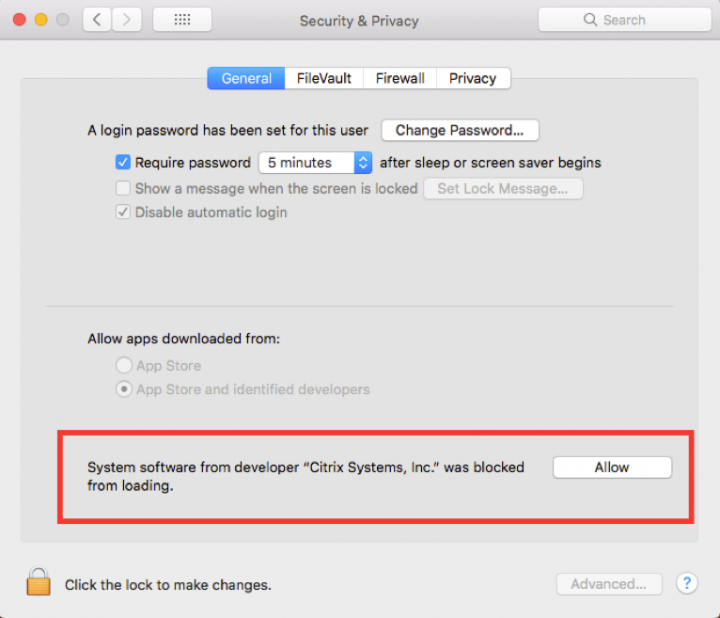
If you're getting this error, it's because your account isn't included in the list of students taking courses that require access. If you are in a course that needs access, then:
- if you are a College of Engineering student, staff, or faculty member please contact us. When you contact us, please include what desktop or application you need access to, what class you are taking, and your DrexelOne username. Once we have that info we will make sure you get the necessary access.
- if you are a student, staff, or faculty member from Westphal College of Media Arts & Design please contact support.westphal@drexel.edu to get access to your virtual desktop.
- if you are a Dornsife School of Public Health student, staff, or faculty member please contact Larry Win to be added to the necessary access group. DSPH faculty can email class lists to Larry Win prior to the start of term so access can be granted for the first class.
Trouble logging into a desktop or your desktop is stuck/frozen♯
There is a self-service option for restarting your stuck Citrix session. If you find you are having problems logging into a Citrix desktop or application, or your Citrix desktop or application gets stuck or frozen you can now restart your own session. To start go back to your browser, you should already be at the ENGRAPPS site, if not go to https://engrapps.coe.drexel.edu/ and sign in using your DrexelOne username (i.e. abc123) and password.
Once you have signed in find the desktop or application you are having a problem with and click the Details link
You should now see 3 buttons, press the Restart button
You will see a warning asking if you’re sure you want to restart your desktop or application, click the Restart button
Your old session will now be stopped and you will be logged into a new desktop or application session. If you continue to have issues after attempting to restart your stuck session, please contact COE CTS.

