- Remote Connect Microsoft Nintendo Switch Minecraft
- Remote Connect Microsoft Ps4
- Remote Connect Microsoft
- Remote Connect Microsoft Minecraft
Applies to: Windows 10, Windows Server 2016
Use the Microsoft Remote Desktop app to connect to a remote PC or virtual apps and desktops made available by your admin. The app helps you be productive no matter where you are. Getting Started Configure your PC for remote access first. Apr 02, 2020 You can connect to a remote PC from an iPhone or iPad by installing the Microsoft Remote Desktop app from the App Store. Launch the app and give it the necessary permissions, then tap the + button.
When you connect to your PC by using a Remote Desktop client, you're creating a peer-to-peer connection. This means you need direct access to the PC (sometimes called 'the host'). If you need to connect to your PC from outside of the network your PC is running on, you need to enable that access. You have a couple of options: use port forwarding or set up a VPN.
Enable port forwarding on your router
Port forwarding simply maps the port on your router's IP address (your public IP) to the port and IP address of the PC you want to access.
Specific steps for enabling port forwarding depend on the router you're using, so you'll need to search online for your router's instructions. For a general discussion of the steps, check out wikiHow to Set Up Port Forwarding on a Router.
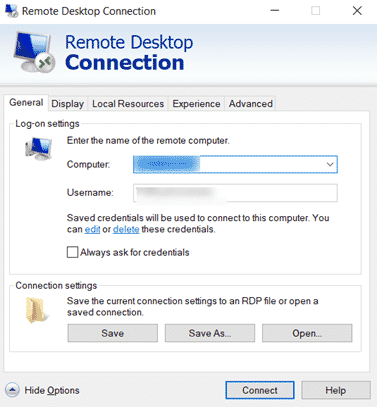
Before you map the port you'll need the following:
PC internal IP address: Look in Settings > Network & Internet > Status > View your network properties. Find the network configuration with an 'Operational' status and then get the IPv4 address.
Your public IP address (the router's IP). There are many ways to find this - you can search (in Bing or Google) for 'my IP' or view the Wi-Fi network properties (for Windows 10).
Port number being mapped. In most cases this is 3389 - that's the default port used by Remote Desktop connections.
Admin access to your router.
Warning
You're opening your PC up to the internet - make sure you have a strong password set for your PC.

After you map the port, you'll be able to connect to your host PC from outside the local network by connecting to the public IP address of your router (the second bullet above).
The router's IP address can change - your internet service provider (ISP) can assign you a new IP at any time. To avoid running into this issue, consider using Dynamic DNS - this lets you connect to the PC using an easy to remember domain name, instead of the IP address. Your router automatically updates the DDNS service with your new IP address, should it change.
With most routers you can define which source IP or source network can use port mapping. So, if you know you're only going to connect from work, you can add the IP address for your work network - that lets you avoid opening the port to the entire public internet. If the host you're using to connect uses dynamic IP address, set the source restriction to allow access from the whole range of that particular ISP.
You might also consider setting up a static IP address on your PC so the internal IP address doesn't change. If you do that, then the router's port forwarding will always point to the correct IP address.
Use a VPN
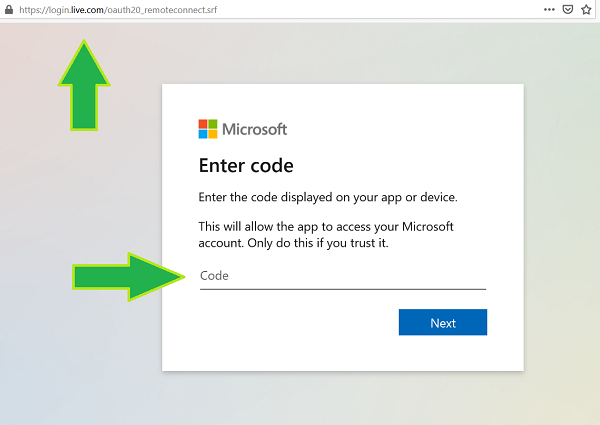
If you connect to your local area network by using a virtual private network (VPN), you don't have to open your PC to the public internet. Instead, when you connect to the VPN, your RD client acts like it's part of the same network and be able to access your PC. There are a number of VPN services available - you can find and use whichever works best for you.
-->
You can access Windows Virtual Desktop resources on devices with Windows 10, Windows 10 IoT Enterprise, and Windows 7 using the Windows Desktop client.
Important
This does not support Window 8 or Windows 8.1.
This only supports Azure Resource Manager objects, to support objects without Azure Resource Manager, see Connect with Windows Desktop (classic) client.
This does not support the RemoteApp and Desktop Connections (RADC) client or the Remote Desktop Connection (MSTSC) client.
Remote Connect Microsoft Nintendo Switch Minecraft
Install the Windows Desktop client
Download the client based on your Windows version:
Remote Connect Microsoft Ps4
During installation to determine access, select either:
- Install just for you
- Install for all users of this machine (requires admin rights)
To launch the client after installation, use the Start menu and search for Remote Desktop.
Subscribe to a Workspace
To subscribe to a Workspace, choose to either:
- Use a work or school account and have the client discover the resources available for you
- Use the specific URL of the resource
To launch the resource once subscribed, go to the Connection Center and double-click the resource.
Tip
To launch a resource from the Start menu, you can find the folder with the Workspace name or enter the resource name in the search bar.
Use a user account
- Select Subscribe from the main page.
- Sign in with your user account when prompted.
The resources grouped by workspace will appear in the Connection Center.
Note
The Windows client automatically defaults to Windows Virtual Desktop (classic).

However, if the client detects additional Azure Resource Manager resources, it adds them automatically or notifies the user that they're available.
Remote Connect Microsoft
Use a specific URL
Select Subscribe with URL from the main page.
Enter either the Workspace URL or an email address:
- For Workspace URL, use the URL provided by your admin.
Available Resources URL Windows Virtual Desktop (classic) https://rdweb.wvd.microsoft.com/api/feeddiscovery/webfeeddiscovery.aspxWindows Virtual Desktop https://rdweb.wvd.microsoft.com/api/arm/feeddiscoveryWindows Virtual Desktop (US Gov) https://rdweb.wvd.azure.us/api/arm/feeddiscovery- For Email, use your email address.
The client will find the URL associated with your email, provided your admin has enabled email discovery.
Select Next.
Sign in with your user account when prompted.
The resources grouped by workspace will appear in the Connection Center.
Remote Connect Microsoft Minecraft
Next steps
To learn more about how to use the client, check out Get started with the Windows Desktop client.
If you're an admin interested in learning more about the client's features, check out Windows Desktop client for admins.
