- Github Command Line Cheat Sheet For Beginners
- Git Cheat Sheet Github
- Github Command Line Cheat Sheet Pdf
- Github Command Line Cheat Sheet Download
- Github Command Line Cheat Sheet 2020
Use this handy git cheat sheet guide to enhance your workflow. This Git cheat sheet saves you time when you just can't remember what a command is or don't want to use git help in the command line. It is hard to memorize all the important Git commands by heart, so print this out or save it to your desktop to resort to when you get stuck.
Command Line Cheat Sheet Included in this repo are several files separated by command type. Look at the file named after the command you want to learn. For general Command Line. Command Line Cheat Sheet Our cheat sheet explains the essential tasks on the command line. Download it for free. For many, the command line belongs to long gone days: when computers were controlled by typing mystical commands into a black window; when the mouse possessed no power.
Github Command Line Cheat Sheet For Beginners
#Linux Cheat Sheet
##File Commands:
- ls – directory listing
- ls -al – formatted listing with hidden files
- cd dir - change directory to dir
- cd – change to home
- pwd – show current directory
- mkdir dir – create a directory dir
- rm file – delete file
- rm -r dir – delete directory dir
- rm -f file – force remove file
- rm -rf dir – force remove directory dir *
- cp file1 file2 – copy file1 to file2
- cp -r dir1 dir2 – copy dir1 to dir2; create dir2 if it doesn't exist
- mv file1 file2 – rename or move file1 to file2 if file2 is an existing directory, moves file1 into directory file2
- ln -s file link – create symbolic link link to file
- touch file – create or update file
- cat > file – places standard input into file
- more file – output the contents of file
- head file – output the first 10 lines of file
- tail file – output the last 10 lines of file
- tail -f file – output the contents of file as it grows, starting with the last 10 lines
##Process Management:
- ps – display your currently active processes
- top – display all running processes
- kill pid – kill process id pid
- killall proc – kill all processes named proc *
- bg – lists stopped or background jobs; resume a stopped job in the background
- fg – brings the most recent job to foreground
- fg n – brings job n to the foreground
##File Permissions:
- chmod octal file – change the permissions of file to octal, which can be found separately for user, group, and world by adding:
- 4 – read (r)
- 2 – write (w)
- 1 – execute (x)
###Examples:
- chmod 777 – read, write, execute for all
- chmod 755 – rwx for owner, rx for group and world
Nemesis usb devices driver download. ##SSH:
- ssh user@host – connect to host as user
- ssh -p port user@host – connect to host on port port as user
- ssh-copy-id user@host – add your key to host for user to enable a keyed or passwordless login
##Searching:
- grep pattern files – search for pattern in files
- grep -r pattern dir – search recursively for pattern in dir
- command | grep pattern – search for pattern in the output of command
- locate file – find all instances of file
##System Info:
- date – show the current date and time
- cal – show this month's calendar
- uptime – show current uptime
- w – display who is online
- whoami – who you are logged in as
- finger user – display information about user
- uname -a – show kernel information
- cat /proc/cpuinfo – cpu information
- cat /proc/meminfo – memory information
- man command – show the manual for command
- df – show disk usage
- du – show directory space usage
- free – show memory and swap usage
- whereis app – show possible locations of app
- which app – show which app will be run by default
##Compression:
- tar cf file.tar files – create a tar named file.tar containing files
- tar xf file.tar – extract the files from file.tar
- tar czf file.tar.gz files – create a tar with Gzip compression
- tar xzf file.tar.gz – extract a tar using Gzip
- tar cjf file.tar.bz2 – create a tar with Bzip2 compression
- tar xjf file.tar.bz2 – extract a tar using Bzip2
- gzip file – compresses file and renames it to file.gz
- gzip -d file.gz – decompresses file.gz back to file
##Network:
- ping host – ping host and output results
- whois domain – get whois information for domain
- dig domain – get DNS information for domain
- dig -x host – reverse lookup host
- wget file – download file
- wget -c file – continue a stopped download
Git Cheat Sheet Github
##Installation:
- dpkg -i pkg.deb – install a package (Debian)
- rpm -Uvh pkg.rpm – install a package (RPM)
##Install from source:
- ./configure
- make
- make install
##Shortcuts:
- Ctrl+C – halts the current command
- Ctrl+Z – stops the current command, resume with
- fg in the foreground or bg in the background
- Ctrl+D – log out of current session, similar to exit
- Ctrl+W – erases one word in the current line
- Ctrl+U – erases the whole line
- Ctrl+R – type to bring up a recent command
- !! - repeats the last command
- exit – log out of current session
Git is an open source version control system that enables developers to work together on projects while maintaining a history of what changed and by who. At first, it can seem overwhelming but with steady practice, the learning curve isn’t all that steep.
1) Starting with setup
Set up git in the local folder/directory you want to track changes by entering the following command.
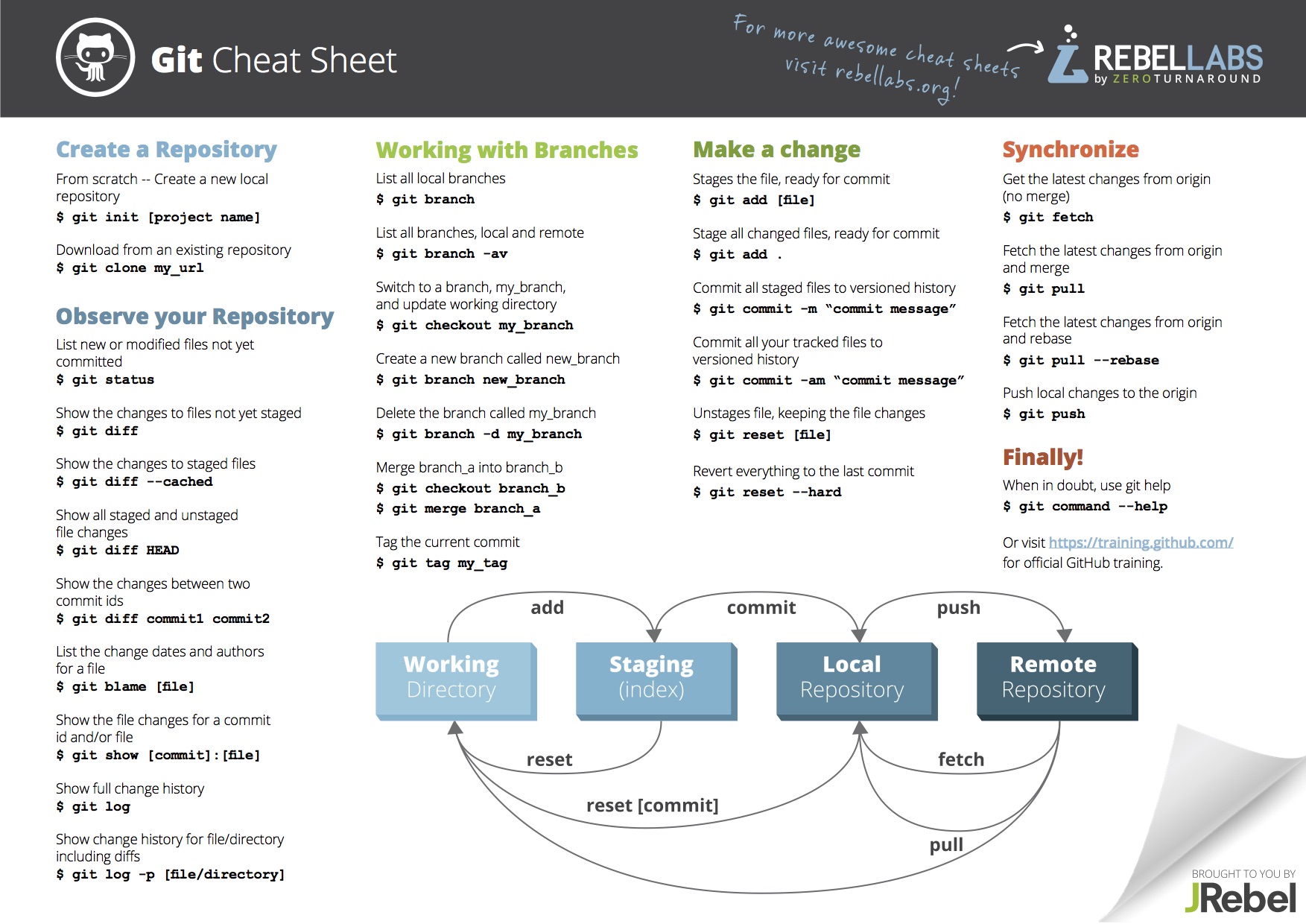
2) Set up your remote repository on GitHub.
At this point, reate a new repo in either GitHub, Gitlabs, or Bitbucket. For this article, I’m using GitHub. Sign in, locate the create new project button and enter a name for your repository along with a brief description of your project.
Next, leave the rest of the options as default, > click Create repository (repo).
Copy the repo’s url https://github.com/YOUR-USERNAME/PROJECT-NAME.git
3) Switch back on our local machine:
We will set the remote origin for our project.
Q: Can I add more than one remote location?
Yes, in addition to the origin set above say add another remote location.git remote add github https://github.com/Company_Name/repository_name.git
Now you can push to two different remote locations.
If you need to change the remote URL:git remote set-url origin https://github.com/YOUR-USERNAME/NEW-REPOSITORY.git
4) Adding your files to the repo
A. Every good project has a readme.md file.
B. Typing Git status will reveal README.md as an Untracked file.
C. Download aceeca others driver. Let’s add it to our local repo.
D. Next, we will commit the file to the project. This also lets us note our changes.
E. Finally, since the file is added and committed now we will push the new changes from out local project up to the repo on GitHub.
Open a browser and navigate to your repo on github to see the changes you just pushed.
🥁 … That’s it, congratulations now you know how to commit changes locally and to gitHub. 🎉
add (a file)
commit (your work)
push (to origin/branch)
pull (newest changes before creating new work)
Shortcut: to add & commit all at once: git commit -am 'added a detailed message to this commit'
Git Clone
The git clone command copies an existing Git repository. This is sort of like svn checkout, except the “working copy” is a full-fledged Git repository—it has its own history, manages its own files, and is an isolated environment from the original repository.
As a convenience, cloning automatically creates a remote connection called origin pointing back to the original repository. This makes it easy to interact with a central repository.
1. Clone your fork:
First let’s remove the existing files from the repository:
Github Command Line Cheat Sheet Pdf
Now add the line to your .gitignore file, which is at the top level of your repository (or create one if it isn’t there already).
Github Command Line Cheat Sheet Download
.DS_Store
Github Command Line Cheat Sheet 2020
Then add and commit the file
if you are not familiar with Markdowndocumentation
Referances & Resources:
On line learning sites
