How to Export Your Code Signing Certificate
1-16 of 45 results for 'antivirus for kindle fire free' Security Tool for Fire Tabs & TV (Securza) Dec 17, 2018 by Tanzilon Tech. 4.0 out of 5 stars 9,359. App Free Download. Available instantly on compatible devices. Mobile Security & Antivirus. Jul 10, 2013 by ESET. 3.8 out of 5 stars 7,734. Firefox should also be installed on your system in order to use this utility. Be aware that for Firefox 64-bit, you must use the 64-bit version of this tool and for Firefox 32-bit, you must use the 32-bit version of this tool. Known Problems False Alert Problems: Some Antivirus programs detect PasswordFox utility as infected with Trojan/Virus. Platform 17.1.1 (Sep 09, 2020). Firefox Developer Edition. Get the Firefox browser built just for developers. Check out the home for web developer resources. Firefox Reality. Explore the web with the Firefox browser for virtual reality. Donate your voice so the future of the web can hear everyone.
After installing your code signing certificate, you may need to export the certificate for use on a different computer, for signing code, etc.
Internet Explorer
Chrome
Firefox
Internet Explorer: Exporting Your Code Signing Certificate as a PFX File
In Internet Explorer, go to Internet Options.
In the Internet Options window, on the Content tab, click Certificates.
In the Certificates window, on the Personal tab, select your code signing certificate and then, click Export.
In the Certificate Export Wizard, on the Welcome page, click Next.
On the Export Private Key page, select Yes, export private key and then, click Next.
On the Export File Format page, select Personal Information Exchange – PKCS #12 (.PFX), check Include all certificates in the certification path if possible, and then, click Next.
On the Security page, check Password. Then, in the Password and Confirm password boxes, type your password, and then click Next.
On the File to Export page, click Browse, go to where you want to save your code signing certificate (w/private key) .pfx file, provide a file name (i.e. myCodeSigningCertificate), click Save, and then, click Next.
Make sure to save the .pfx file in a location that you will remember and to which you have permissions.
Note: A .pfx file uses the same format as a .p12 or PKCS12 file.
On the Completing the Certificate Export Wizard page, review the settings and then, click Finish.
When you receive “The export was successful” message, click OK.
Your code signing certificate should now be available in the destination directory you selected in the last step of the wizard as a .pfx file.

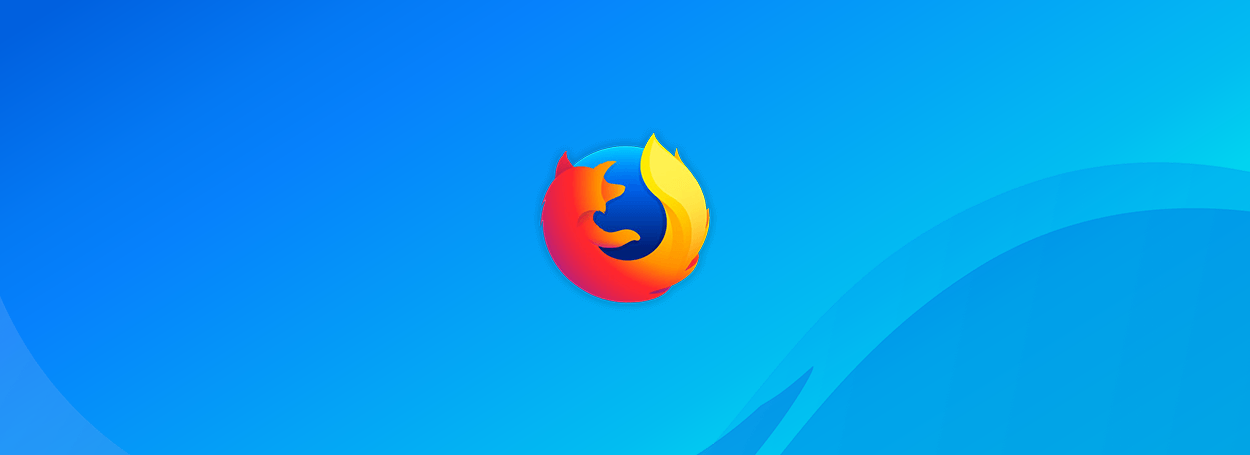
Chrome: Exporting Your Code Signing Certificate as a PFX File
In Chrome, go to Settings.
On the Settings page, below Default browser, click Show advanced settings.
Under HTTPS/SSL, click Manage certificates.
In the Certificates window, on the Personal tab, select your code signing certificate and then, click Export.
In the Certificate Export Wizard, on the Welcome page, click Next.
On the Export Private Key page, select Yes, export private key and then, click Next.
On the Export File Format page, select Personal Information Exchange – PKCS #12 (.PFX), check Include all certificates in the certification path if possible, and then, click Next.
On the Security page, check Password. Then, in the Password and Confirm password boxes, type your password, and then click Next.
On the File to Export page, click Browse, go to where you want to save your code signing certificate (w/private key) .pfx file, provide a file name (i.e. myCodeSigningCertificate), click Save, and then, click Next.
Make sure to save the .pfx file in a location that you will remember and to which you have permissions.
Note: A .pfx file uses the same format as a .p12 or PKCS12 file.
On the Completing the Certificate Export Wizard page, review the settings and then, click Finish.
When you receive “The export was successful” message, click OK.
Your code signing certificate should now be available in the destination directory you selected in the last step of the wizard as a .pfx file.



Firefox: Exporting Your Code Signing Certificate as a P12 File
In Firefox, go to Options.
In the Options window, click Advanced, next, click the Certificates tab, and then, click View Certificates.
In the Certificate Manager window, on the Your Certificates tab, select your code signing certificate and then, click Backup.
In the File Name to Backup window, go to where you want to save your code signing certificate (w/private key) .p12 file, provide a file name (i.e. myCodeSigningCertificate), and then click Save.
Make sure to save the .p12 file in a location that you will remember and to which you have permissions.
Note: A .p12 file uses the same format as a .pfx or PKCS12 file.
In the Choose a Certificate Backup Password window, create a Certificate backup password and then, click OK.
When you receive the “Successfully backed up your security certificate(s) and private key(s)” message, click OK.
Your code signing certificate should now be available in the destination directory you selected as a .p12 file.
Firefox Antivirus Protection
The Norton Brand is part of NortonLifeLock Inc.
Free Virus Protection Firefox
Copyright © 2021 NortonLifeLock Inc. All rights reserved. NortonLifeLock, the NortonLifeLock Logo, the Checkmark Logo, Norton, LifeLock, and the LockMan Logo are trademarks or registered trademarks of NortonLifeLock Inc. or its affiliates in the United States and other countries. Firefox is a trademark of Mozilla Foundation. Android, Google Chrome, Google Play and the Google Play logo are trademarks of Google, LLC. Mac, iPhone, iPad, Apple and the Apple logo are trademarks of Apple Inc., registered in the U.S. and other countries. App Store is a service mark of Apple Inc. Alexa and all related logos are trademarks of Amazon.com, Inc. or its affiliates. Microsoft and the Window logo are trademarks of Microsoft Corporation in the U.S. and other countries. The Android robot is reproduced or modified from work created and shared by Google and used according to terms described in the Creative Commons 3.0 Attribution License. Other names may be trademarks of their respective owners.
