- How To Free Up Space On Android Ram
- How To Free Up Space On Android Device
- Free Computer Storage Space
“I’ve made a huge mistake“. When I was buying a secondary Android phone, I went with the 8 GB Moto G model. 8 GB will be more than enough I said to myself, it’s not my main device anyway. I was so wrong. Out of the 8 gigs, only 5 GB are usable. When you use many apps (for testing) and some media, that’s not a lot.
It got so bad that this one time when I was trying to download a storage space analyzer app, I got an error saying I didn’t have enough space left. Oh, the irony.
Clear data from an application to free up storage space Deleting data in Android applications gives you more space in your internal memory storage. This can give you a chance to download more applications when you have enough space in your internal memory. Android devices allow you to organize your data so that you can make the most of the storage capacity you have. If you're running out of space, the first thing to do is review the used and available storage.
But in the end I was able to persevere. Using a combination of different apps (yes, yes, adding insult to the injury), uninstalling apps, clearing caches, and being ruthless about downloaded files, I was able to clear more than 1 GB of data in a matter of minutes. To me, that’s a lot.
Read on to find out how I did it. And how you can too.
1. Look Up Storage in Settings
First, go to Settings -> Storage and take a look at what’s taking up so much space. Is it apps, photos, or videos? Tap on an option to see the complete list. Although, deleting files from here is not possible for some reason.
More importantly, tap the Misc option. This lists all the extra files left from apps you uninstalled, old backup files, or any other file type. I found over 1 GB of data taken up by such miscellaneous files. Deleting the old ROM backups, ROM images, and more was an easy way to free the space.
2. Analyze Storage Using Disk Usage & Storage Analyzer
Sometimes a visual representation of data helps. That’s where Disk Usage & Storage Analyzer comes in. Once the app scans your storage, it will show you a breakdown of your entire storage directory, folder by folder.
It displays this using a branched circle structure. You can use the Directory tab to go deeper into the folders. Tapping a folder/file brings up the Delete option.
How To Free Up Space On Android Ram
3. Clean Cache and Temp Files
If you’re a fan of RSS readers or offline reading apps, app caches can build up pretty fast. I’m talking about a couple hundred MBs here. You can either go to Settings -> Apps, choose the app and clear the cache manually or you can use a cleaner app.
When it comes to cleaner apps, you can either use Clean Master or CCleaner (our review here), Clean Master being the choice of Android veterans.
When you launch Clean Master, you’ll see a Junk Files option. This will include system cache, app caches, system junk files, residual files from old apps and more. You can select what you want to delete. It freed nearly 300 MB using this feature. Not bad for literally 15 seconds of work. As caches build up with time, you’ll have to do this cleaning at set intervals.
4. Upload Photos to Dropbox and Delete Local Copies
Dropbox’s Carousel app has a “Free up phone space” feature (available in Settings) that deletes local copies of photos that are already backed up to Dropbox.
They can be accessed from the Carousel app anytime. Carousel will show thumbnails of all the photos. Tapping them will give you a larger preview. You can save photos from here to local storage as well.
If you want to do this manually, you can. Choose your cloud photo backup service of choice. Upload, then delete the local copies.
5. Do a Manual Sweep with ES File Explorer
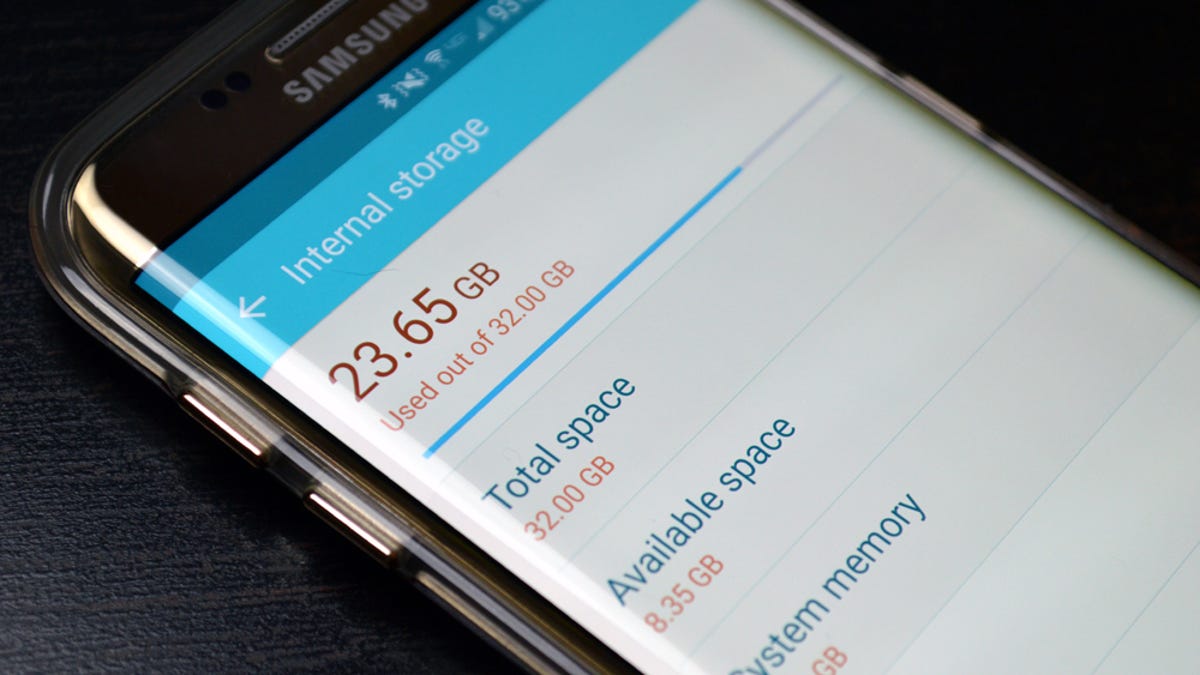
There’s nothing better than just having a look around. Grab a full-featured file manager like ES File Explorer and start hunting. Explore the folders from top down. You’re bound to find files and folders taking up unnecessary space.
Check the Downloads folder: Everything you download on your phone will be on the Downloads folder. Over time, it gets easy to ignore this folder while it fills up. I found a couple of apk files and many wallpapers the last time I went looking in my Downloads folder, all of which I could get rid of.6. Use the Old Fashioned Way: Delete Via PC
If you’re looking for an easier way to manage/delete data from your phone that’s possibly the most reliable way, connect it to a PC. This will list your internal storage as well as external SD card. Browse around, rearrange, and delete anything you don’t need.
How To Free Up Space On Android Device
7. Batch Uninstall Apps
We’ve talked about the best ways to batch uninstall apps, including Titanium Backup for rooted users. But you can use a cleaner app like Clean Master to uninstall apps as well.
Apps like Facebook and Instagram can take up more than 100 MB of space (not to mention significant battery power). You can consider deleting them and using the website instead.
8. Do a Factory Reset
We’re talking about taking extreme measures here, but if necessary, you could just do a factory reset and start over fresh. Make sure all your personal data is backed up (to the cloud preferably) before you do this.
How Do You Free Up Storage Space?

What’s your workflow for getting rid of unwanted apps, photos, and files? Let us know in the comments below.
The above article may contain affiliate links which help support Guiding Tech. However, it does not affect our editorial integrity. The content remains unbiased and authentic.
Read Next
How to Delete All Photos from WhatsApp Group on Android and iPhone
Is storage space running out on your phone? Free up storage by clearing all media files from groups on
“No enough memory” error may come to any low-end or flagship Android phone. Even though nowadays many Android devices are equipped with standard storage as large as 32GB or even 64GB, mobile apps and games are also getting much fatter for higher performance and better user experience. As a result, it is quite common that mobile phone users have to squeeze every MB in order to install one more app/update or make mobile phone faster. In this tutorial, you will learn how to fix insufficient storage problem by freeing up Android phone space.
Tip 1. Clear App Cache and Data
App cache can save a little time when users open an app on mobile phone, but they are not strictly necessary. Some apps and games creates a huge amount of cache data. If you want to free up some space to install apps or speed up your phone, it is a good choice to clear app cache regularly. App data are more important, which contain files, accounts, settings, databases, etc. It is suggested to clear data of the apps that you don’t use for now but necessary for future.
Note: The apps installed by yourself (instead of pre-installed apps) are more likely with big size cache and data.
To clear app cache and data:
For Marshmallow (Android 6.0), go to Settings> Application manager, tap one app, choose Storage> CLEAR DATA/CACHE.
For Android OS earlier than Marshmallow, go to Settings> Application manager, tap one app, choose CLEAR DATA/CACHE.
Tip 2. Uninstall Seldom Used and Useless Apps
Besides app cache and data, the app itself also consumes quite a lot phone memory. If you find an app useless, just uninstall them to increase available memory for other apps. Nevertheless, built-in apps usually cannot be uninstalled without root. On app info page as mentioned on Tip 1, you can uninstall seldom-used apps and get sufficient space on Android phone.
Tip 3. Delete Unwanted Files
Free Computer Storage Space
Many people keep lots of high-resolution photos and videos even if some of they are not of the best quality. At the same time, many of the downloaded files are no longer useful. Therefore, for insufficient storage Android fix, you can delete unwanted files regularly with Gallery app or file manager tool, but do not delete a file before you know exactly what it is.
Tip 4. Move Files to PC or Cloud
For many users, photos, videos and audio files occupy most storage space of their Android device. By moving files to external disk or cloud, you can not only fix no enough memory error on Android, but also keep those files safe.
You may move files to PC through Windows Explorer, but it is not easy to find which folders on your phone contains all the data you want to save. Instead, you can use iReparo for Android, which can find all photos, videos, audio and other files from your phone and selectively save them to your PC.
Google Photos, Google Drive and Dropbox are good providers of cloud storage. You may choose anyone you like.
Tip 5. Move Apps to Micro SD Card
On app manager, you can see a “Move to SD card” option on some apps (for Marshmallow, it is on app page> Storage> CHANGE> Change storage location). This means those apps and their data can be moved to SD card so that the internal storage can be freed up. Though stock apps and some other apps (due to the developers’ wish) don’t support “Move to SD card” without root, there is still considerable memory can be spared out from other apps.
Except for freeing up space, you can also expand phone internal memory on Marshmallow by formatting micro SD card as internal storage.
Please enable JavaScript to view the comments powered by Disqus.