Messages User Guide
Messages saves your conversations automatically, so even if you turn off your Mac or start using another device, you can pick up where you left off. You may choose to delete messages and entire conversations.
Delete a message
Before you start deleting messages, you’ll want to go to the Preferences menu on your iMessage app. Access the ‘Preferences’ menu by opening iMessage on your Mac, then clicking Messages at the top. Open the conversation with the messages that you want to delete. While holding Command on your keyboard, click on the needed messages. When you're done selecting them, press Delete on the keyboard. To confirm these changes, click Delete on the popup window.
In the Messages app on your Mac, select a conversation.
To search for contacts and content in conversations, click in the Search field in the top-left corner and enter what you’re looking for. Or, choose from the suggested contacts, links, photos, and more.
If you’re restricted to sending and receiving messages with only certain people, an hourglass icon appears next to those people you can’t send messages to.
Do any of the following to delete one or more messages:
Delete messages: Select one or more messages (including text messages, photos, videos, files, web links, audio messages, or emoji) in the transcript, then press Delete.
Delete all messages within a conversation: Choose Edit > Clear Transcript.
This keeps the conversation in your sidebar while removing all contents from the transcript.
You can set how long to keep messages—Choose Messages > Preferences, click General, then click the “Keep messages” pop-up menu and choose an option.
Important: If you choose an option other than Forever, your conversations (including all attachments) are automatically removed after the specified time period is over.
Delete a conversation
In the Messages app on your Mac, select a conversation.
To search for contacts and content in conversations, click in the Search field in the top-left corner and enter what you’re looking for. Or, choose from the suggested contacts, links, photos, and more.
If you’re restricted to sending and receiving messages with only certain people, an hourglass icon appears next to those people you can’t send messages to.
Do any of the following to delete a conversation:
Delete an empty conversation: Move the pointer over an empty conversation, then click the Close button .
Delete a conversation: Select a conversation, then choose File > Delete Conversation. Or, if you have a trackpad or a Magic Mouse, you can also swipe left with two fingers on the conversation in the sidebar, then click the Delete button .
If you use Messages in iCloud, deleting a conversation on your Mac deletes it from all of your devices where Messages in iCloud is turned on. See Use Messages in iCloud.
To stop receiving messages from a business chat, delete the conversation. Alternatively, you can turn off notifications.
Dec 21, 2020 • Filed to: Solve Mac Problems • Proven solutions
You can send messages on Mac via iMessage. And since your Mac is usually synced with your iPhone, when messages are deleted from Mac, the messages also disappear from iPhone.
The recovery of deleted files is always a tricky thing, especially when it comes to messages. If you have important iMessages deleted from Mac and you haven't made a backup, this post will show you how to recover the deleted iMessages on Mac with some smart tricks. Before getting into these tricks, let's look at where iMessages are stored on macOS.
Where Are iMessages Stored on Mac
On macOS Sierra and earlier, all iMessages are stored on Mac hard drive by default. Before macOS Sierra in 2016, all iMessages are stored on Mac hard drive by default. However, due to space consumption issues, this feature was altered to suit your preferences.
On macOS High Sierra/Mojave/Catalina, you can decide whether to keep iMessages to your Mac hard disk or just storing them to iCloud. Therefore, if you are using macOS later than Sierra and want to recover iMessages, give a cross-check to ensure that the messages have been saved on your Mac hard drive.
Step 1You can choose where to save your chat history from the Messages app. Open the Messages app and go to Preferences > General.
Step 2Make sure that the option 'Save history when conversations are closed' is checked.
If you have chosen to save iMessage history, the iMessages are stored in ~/Library/Messages by default. Follow the steps below to find deleted or old iMessages on your Mac.
Note: If you have set a storage limit for your stored messages, Mac will replace your old messages with the new ones once the limit is reached.
How to Recover Deleted iMessages on Mac?
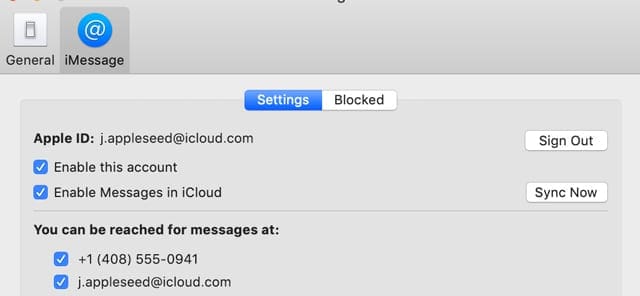
If you want to retrieve your lost conversation threads, the best way is to go to the Messages folder and restore your data. Follow this quick tutorial to get access to your messages folder.
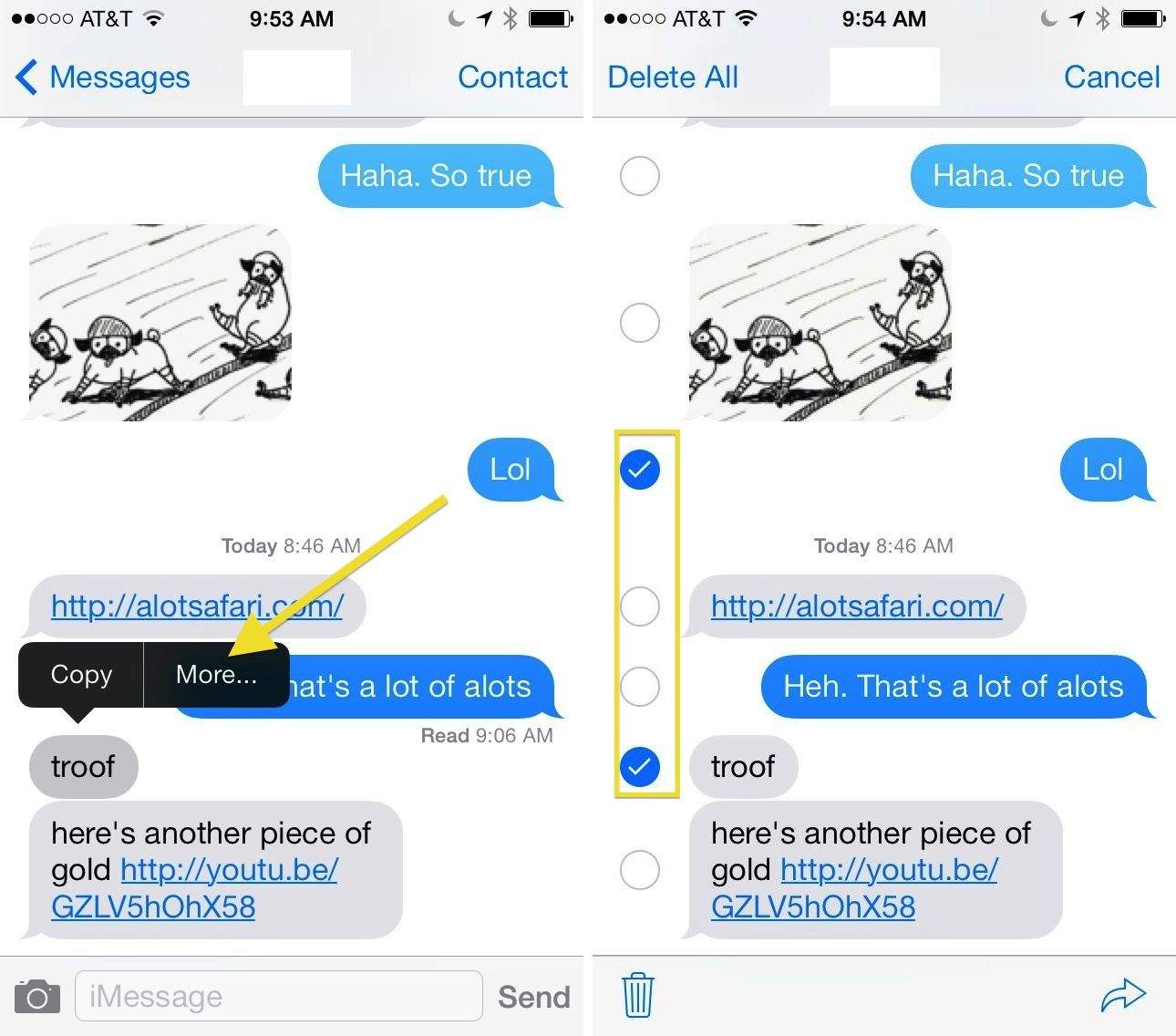
Step 1Open your Finder box and insert the path ~/Library/Messages and press the Go button. This path would take you directly to the messages folder.
Step 2Messages folder contains two subfolders named Attachment, Archive, CloudKitMetaData, and your chat database in the form of chat.db, which contains your iMessages history.
- The attachment folder contains different sub-folders. These sub-folders have images, videos, and audio files that you received in iMessage conversation.
- The archive folder is the mirror image of your data. That works together with other components of the messages folder to store your data.
Step 3Chat.db is the database that keeps a record of your previous and current chat histories. To find the deleted iMessage, you should open the Chat.DB file with programs like TextEdit.
If you can't find the chat.DB files that you need, you can use a reliable third-party program to restore your messages.
Recoverit Data Recovery
Recoverit Data Recovery can recover all kinds of files from macOS, including chat.DB files, images, videos, audio, etc. It doesn't add or modifies your data, but recovers the deleted data in its original form.
How To Get Imessages On Mac
Here is what Recoverit Data Recovery can offer.
- One-stop recovery solution for all kinds of data, i.e., pictures, videos, audio files, documents, emails, and many more.
- The smooth and straightforward user interface for quick processing. Just select iMessage storage location and let Recoverit scan out the chat.DB files you need.
- Use of the latest codecs that makes Recoverit compatible with the changing macOS and hardware requirements.
- The high success rate of data retrieval.
- Clean installation that ensures that user security is not compromised.
- Restoration of corrupted data files by deep scanning of your device.
How to Restore Old iMessages from Time Machine?
Time Machine is one of your best options to reverse your data loss. If you have turned on Time Machine backup, it also backs up your messages at regular time intervals.
Let's see how to restore deleted iMessages with the Time Machine tool.
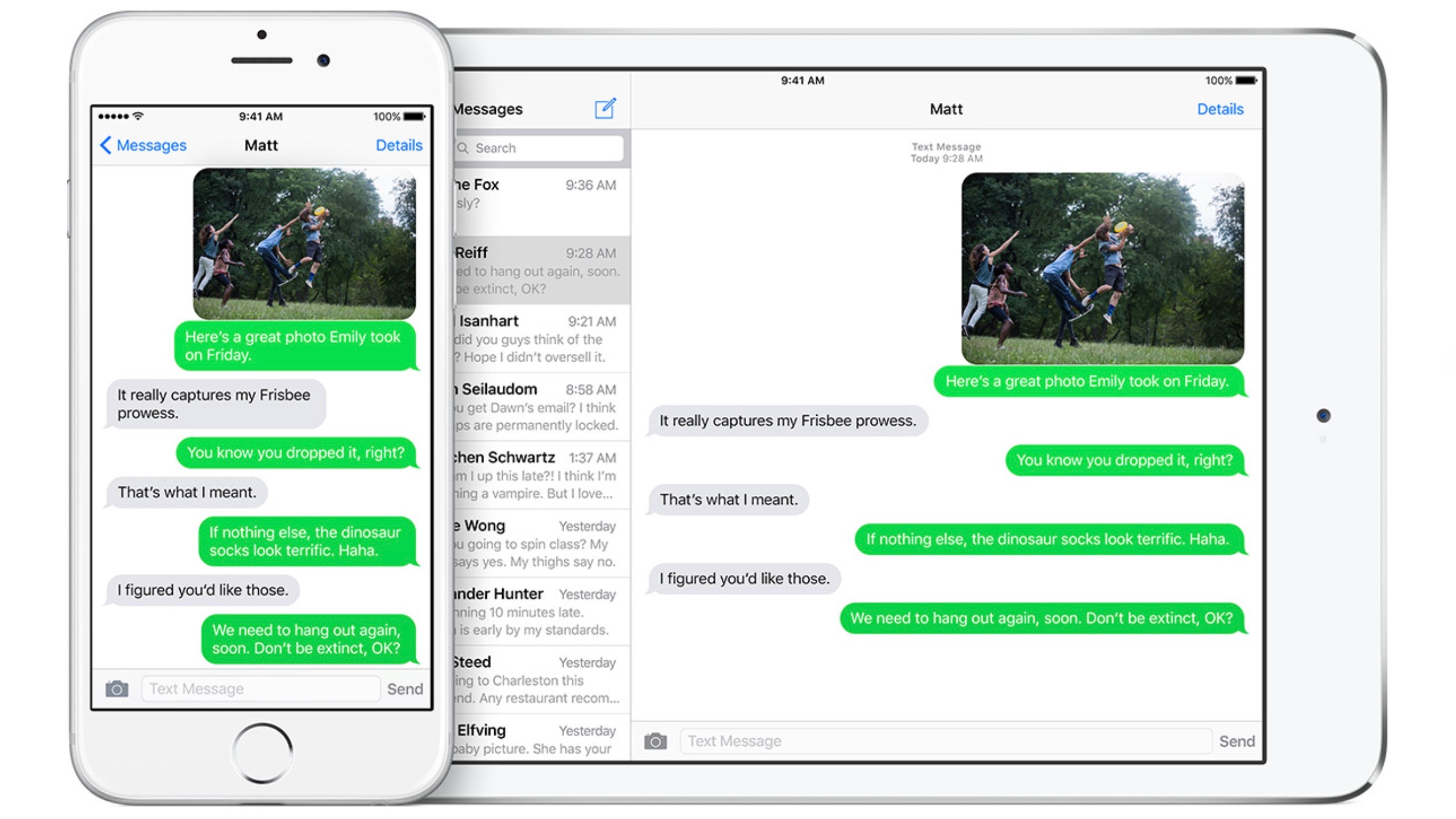
Deleting Messages On Macbook
Step 1Close your iMessage app on your device and make sure that it's not running in the background.
(This step is critical for the smooth restoration of deleted messages. Opening your iMessages account during the recovery may interfere with the restoration process.
Step 2Open Time Machine tool in your Mac device and choose the 'Go' option in the Finder Toolbox.
Step 3In the library section of your Mac device, find a file with an extension chat.DB created on the date before the iMessages are deleted. This file contains a copy of the deleted iMessages.
Step 4Select the 'Restore' option to initiate the recovery of your messages.
Step 5Time Machine retrieves the saved but older version of your iMessages. You might lose some recent messages that were not backed up by Time Machine.
Note: Time Machine restores every single message available in its backup. After the restoration of Time Machine messages backup, you might have to spend a few minutes to clean up unwanted conversation threads.

How to View Old iMessages on Mac from iCloud?
If you have back up your iMessages to iCloud, use these straightforward steps to get them back.

Step 1 You must sign out of your iMessages app on the device you are trying to get your messages restored. Furthermore, don't forget to close the Messages app. These steps would help iCloud overwrite the existing data of your Messages app with the older backup version.
Step 2Open your Finder app and select the 'Go' button to access the library of your iCloud.
Step 3Now from your most recent backup, pick up the file named messages.
Step 4Open your messages file and restore backed up iMessage.
Delete Imessages On Mac In Bulk
Note: You can also reset your iPhone and let iCloud restore data in all of your apps, including iMessages.
Final Words
Loss of important message threads can be a bitter experience for any of us. However, you can use different backup tools to have your data available at the time of need.
What's Wrong with Mac
- Recover Your Mac
- Fix Your Mac
- Delete Your Mac
- Learn Mac Hacks
