The Microsoft Authenticator app can be used to sign in to any Azure AD account without using a password. Microsoft Authenticator uses key-based authentication to enable a user credential that is tied to a device, where the device uses a PIN or biometric. Windows Hello for Business uses a similar technology.
This authentication technology can be used on any device platform, including mobile. This technology can also be used with any app or website that integrates with Microsoft Authentication Libraries.
2 days ago 1Password also has offers for Teams and Business users. The former costs $3.99/month and the latter $7.99/month.Teams include unlimited shared vaults, admin controls, and 1 GB document storage per person. 1Password business, on top of that, has 5 GB of document storage per person, 20 guest accounts, custom roles, usage reports, and more. The Bitwarden Authenticator is an alternative solution to dedicated authentication apps like Authy, which you can use to verify your identity for websites and apps that use Two-step Login. The Bitwarden Authenticator generates 6-digit Time-based One-time Passwords (TOTPs) using SHA-1 and rotates them every 30 seconds.
People who enabled phone sign-in from the Microsoft Authenticator app see a message that asks them to tap a number in their app. No username or password is asked for. To complete the sign-in process in the app, a user must next take the following actions:
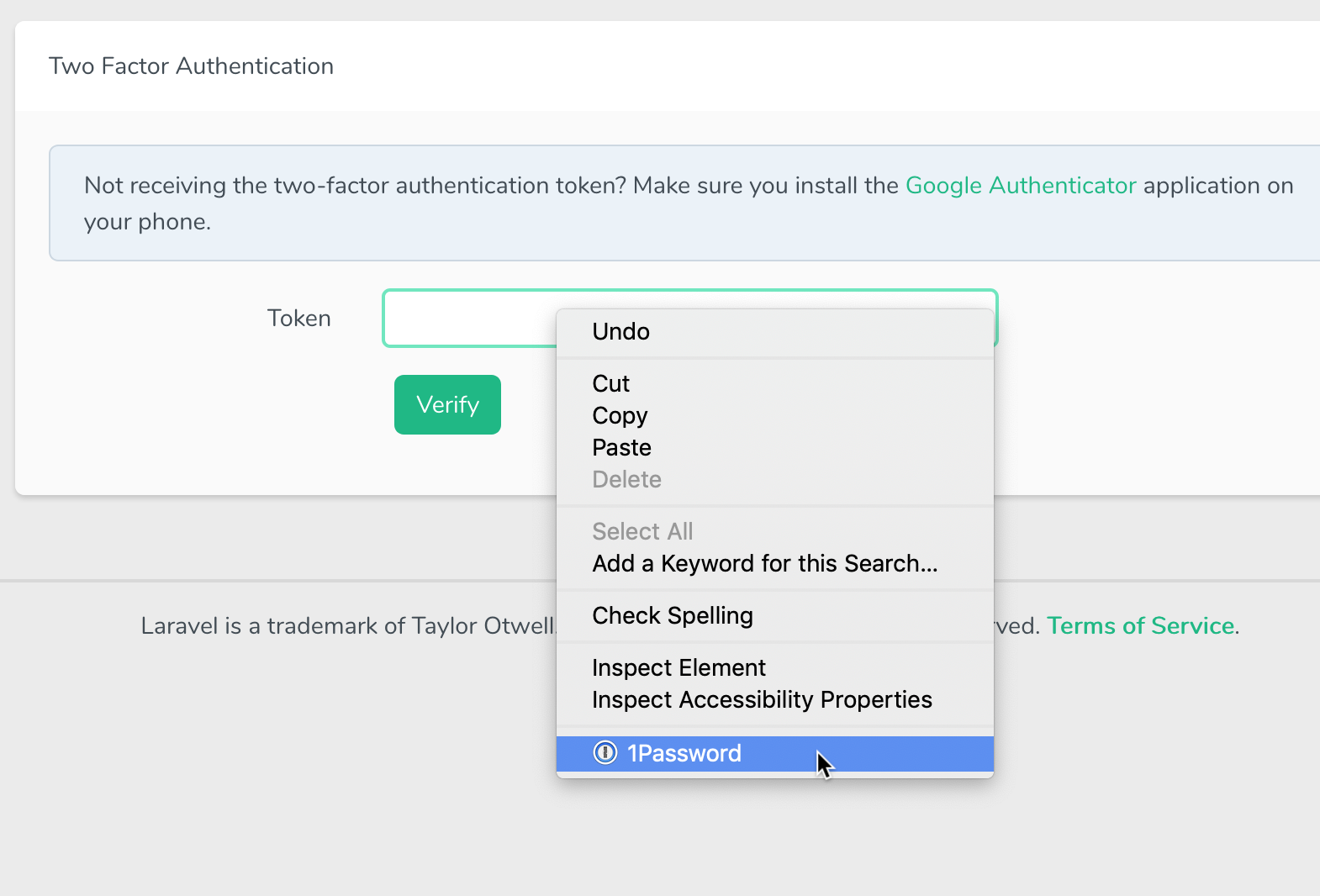
- Match the number.
- Choose Approve.
- Provide their PIN or biometric.
Prerequisites
To use passwordless phone sign-in with the Microsoft Authenticator app, the following prerequisites must be met:
- Azure AD Multi-Factor Authentication, with push notifications allowed as a verification method.
- Latest version of Microsoft Authenticator installed on devices running iOS 8.0 or greater, or Android 6.0 or greater.
- The device on which the Microsoft Authenticator app is installed must be registered within the Azure AD tenant to an individual user.
Note
If you enabled Microsoft Authenticator passwordless sign-in using Azure AD PowerShell, it was enabled for your entire directory. If you enable using this new method, it supercedes the PowerShell policy. We recommend you enable for all users in your tenant via the new Authentication Methods menu, otherwise users not in the new policy are no longer be able to sign in without a password. Creation cameras.
Enable passwordless authentication methods
To use passwordless authentication in Azure AD, first enable the combined registration experience, then enable users for the password less method.
Enable the combined registration experience
Registration features for passwordless authentication methods rely on the combined registration feature. To let users complete the combined registration themselves, follow the steps to enable combined security information registration.
Enable passwordless phone sign-in authentication methods
Azure AD lets you choose which authentication methods can be used during the sign-in process. Users then register for the methods they'd like to use.
To enable the authentication method for passwordless phone sign-in, complete the following steps:
- Sign in to the Azure portal with a global administrator account.
- Search for and select Azure Active Directory, then browse to Security > Authentication methods > Policies.
- Under Microsoft Authenticator, choose the following options:
- Enable - Yes or No
- Target - All users or Select users
- Each added group or user is enabled by default to use Microsoft Authenticator in both passwordless and push notification modes ('Any' mode). To change this, for each row:
- Browse to .. > Configure.
- For Authentication mode - Any, Passwordless, or Push
- To apply the new policy, select Save.
User registration and management of Microsoft Authenticator
Users register themselves for the passwordless authentication method of Azure AD by using the following steps:
- Browse to https://aka.ms/mysecurityinfo.
- Sign in, then add the Authenticator app by selecting Add method > Authenticator app, then Add.
- Follow the instructions to install and configure the Microsoft Authenticator app on your device.
- Select Done to complete Authenticator configuration.
- In Microsoft Authenticator, choose Enable phone sign-in from the drop-down menu for the account registered.
- Follow the instructions in the app to finish registering the account for passwordless phone sign-in.
An organization can direct its users to sign in with their phones, without using a password. For further assistance configuring the Microsoft Authenticator app and enabling phone sign-in, see Sign in to your accounts using the Microsoft Authenticator app.
Note
Users who aren't allowed by policy to use phone sign-in are no longer able to enable it within the Microsoft Authenticator app.
Sign in with passwordless credential
A user can start to utilize passwordless sign-in after all the following actions are completed:
- An admin has enabled the user's tenant.
- The user has updated her Microsoft Authenticator app to enable phone sign-in.
The first time a user starts the phone sign-in process, the user performs the following steps:
- Enters her name at the sign-in page.
- Selects Next.
- If necessary, selects Other ways to sign in.
- Selects Approve a request on my Microsoft Authenticator app.
The user is then presented with a number. The app prompts the user to authenticate by selecting the appropriate number, instead of by entering a password.
After the user has utilized passwordless phone sign-in, the app continues to guide the user through this method. However, the user will see the option to choose another method.
Known Issues
The following known issues exist.
Not seeing option for passwordless phone sign-in
In one scenario, a user can have an unanswered passwordless phone sign-in verification that is pending. Yet the user might attempt to sign in again. When this happens, the user might see only the option to enter a password.
To resolve this scenario, the following steps can be used: Edge driver download for windows.
- Open the Microsoft Authenticator app.
- Respond to any notification prompts.
Then the user can continue to utilize passwordless phone sign-in.
Federated Accounts
When a user has enabled any passwordless credential, the Azure AD login process stops using the login_hint. Therefore the process no longer accelerates the user toward a federated login location.
This logic generally prevents a user in a hybrid tenant from being directed to Active Directory Federated Services (AD FS) for sign-in verification. However, the user retains the option of clicking Use your password instead.
Azure MFA server
An end user can be enabled for multi-factor authentication (MFA), through an on-premises Azure MFA server. Nemesis driver download for windows. The user can still create and utilize a single passwordless phone sign-in credential.
If the user attempts to upgrade multiple installations (5+) of the Microsoft Authenticator app with the passwordless phone sign-in credential, this change might result in an error.
Device registration
Before you can create this new strong credential, there are prerequisites. One prerequisite is that the device on which the Microsoft Authenticator app is installed must be registered within the Azure AD tenant to an individual user.
Currently, a device can only be registered in a single tenant. This limit means that only one work or school account in the Microsoft Authenticator app can be enabled for phone sign-in.
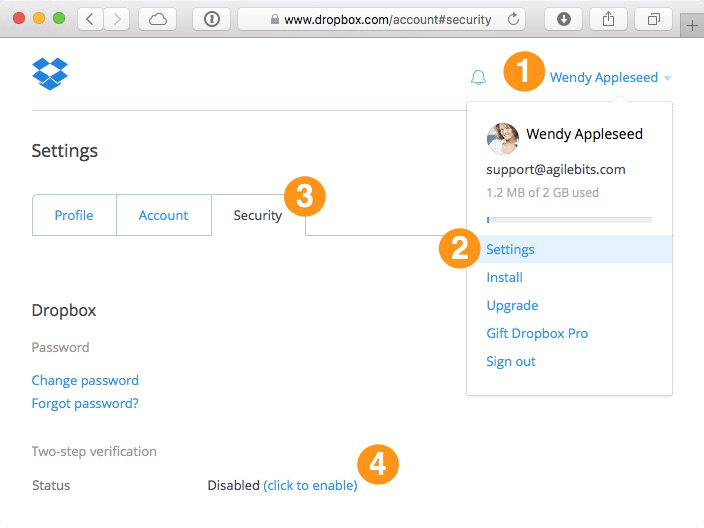
Note
Device registration is not the same as device management or mobile device management (MDM). Device registration only associates a device ID and a user ID together, in the Azure AD directory.
Next steps
Use 1password As Authenticator
To learn about Azure AD authentication and passwordless methods, see the following articles:


 -->
-->